LightningIsMyName
Member

|
Tutorial - MS Gif Animator
Using the program:
Ms GIF Animator is a really simple program. In order to animate you will need to create the Frames of the animation with any program (GIMP, Photoshop, MS Paint or any other program) And put them in the correct Order. Simple, ain't it?
Steps In Creating the animation.
Step 1
In order to insert the frames* into the animation, copy them from any Photoediting program By clicking "Ctrl+C" and Pasting into the MS GIF Animtor using the Paste button (or clicking "Ctrl+V").
*Frame - Definnition: One of the pic that is part an animation
Step 2
After inserting all the Frames Click on the Image tab.
You will have several options:
Left - determines the amount of pixels that will be between the frame and the left side of the animation.
In other words, It determines the spacing between your frame and the left of the animation.
Top - determines the amount of pixels that will be between the frame and the top of the animation.
In other words, It determines the spacing between your frame and the Top of the animation.
Duration - Determines how much time this pic will remain untill the next pic will show up. The measurement is done with units of 1/100 of a seconds.
Undraw Method
a. Leave/Undefined the frame will remain and the next frames will be shown above it
Result
b. Rstore Background Each frame will disappear after it's duration end and the background behind the pic will be restored.
Result
c. Restore Previous When a duration of a frame ends, it will leave revealing the frame that was before him, if the before him was set on Leave
Result
Here the yellow frame was set on leave and the others on restore previous so when their duration was finished the yellow frame that was before them was restored.
Transpercy
Checking the transpercy select box will make one of the frame's color be transperent - it will view the thing that was behind the frame in all the aereas with this color. The Animator will select one of the colors automatically, but if you want to change to another color click on the transperent color box. It will allow you to select the color you want to be transperent.
Deinfe all the above options how you want on every pic, or on all of them together by clicking select all
Step 3
Go to the animation tab, there you can select Looping. it will cause the animation to play in a loop. You can define the number of times using the Repeat count box or check the Repeat Forever checkbox in order to make the animation repeat forever.
Step 4 Final adjustments
Play the animation using the play button to make sure this is how you want it.
If some frames are not in there place move them to the right place with the Left/Top attributes in the image tab.
If some of the frames don't undraw in the way you want them, change the Undraw method
Make sure your frames are entered in the right order.
Finally and most important, adjust your frames duration. If you will not adjust it rightly, it may end up to fast or to slow.
Important Note: Animations Created with this program will only run smotthley in the internet, They will be considered as picture (gif) files and will sometimes run a little slower then the preview of the animation in the program.
Creating Your Own Animation - Example
Step 1
Run The program MS Paint, Draw a circle
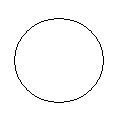
Copy to Ms Gif Animator and set undraw method to restore Background
Step 2
erase a little part of the circle in a vertical line
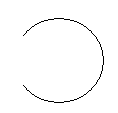
Copy to Ms Gif Animator and set undraw method to restore Background
Repeat erasing like in step 2 until you finished the circle.
Then add a frame with a text saying Boom! on the end.
Step 3
choose looping - repeat forever, and adjust the duration to make a smooth movement. make the boom frame longer You should ger somthing like this:
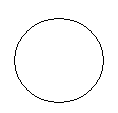
congratulations! You Created an Animation!
Notes:
1. Creating the frames of the animation can be done with nay program you like, you can also take ready spritesheets
(Spritesheet=a ready image with all the frames of the animation that just need to be posted in an animation program. Spritesheets are usually from console games)
2. This tutorial was reposted after being autopurged accidently
Links:
GIMP Animation Tutorial
Spritesheets - on Planet Renders website (you need to register in order to use these)
< Message edited by LightningIsMyName -- 9/9/2007 10:03:43 >
|
 Printable Version
Printable Version
 New Messages
New Messages No New Messages
No New Messages Hot Topic w/ New Messages
Hot Topic w/ New Messages Hot Topic w/o New Messages
Hot Topic w/o New Messages Locked w/ New Messages
Locked w/ New Messages Locked w/o New Messages
Locked w/o New Messages Post New Thread
Post New Thread