Croncler
Funky Chicken!

|
A Guide to the Forums
1. What is a Forum?
quote:
An Internet forum is a facility on the World Wide Web for holding discussions and posting user generated content, or the web application software used to provide this facility. Web-based forums, which date from around 1995[citation needed], perform a similar function as the dial-up bulletin boards and Internet newsgroups that were numerous in the 1980s and 1990s. A sense of virtual community often develops around forums that have regular users. Technology, computer games, and politics are popular areas for forum themes, but there are forums for a huge number of different topics [1]
Internet forums are also commonly referred to as web forums, message boards, discussion boards, (electronic) discussion groups, discussion forums, bulletin boards (but see also dial-up bulletin boards), fora[2] (the Latin plural) or simply forums.
The term "forum" and "board" may refer to the entire community, or a specific forum (for example, "off-topic") within the community.
From Wikipedia entry I recommend users that are not used to forums to read the Wikipedia link as it will give more information about Forums.
2. How does a forum work?
Forums are very easy to work with once you get used to them. The first thing a person needs to know is that, in this case, BattleOn is not a forum but the union of many forums. Each forum has a certain purpose which you can find here Forums Description. Each forum description tells you what is to be discussed inside that forum so that you know what you are looking at and where is the best place for you to write. In a forum you can also have Sub-forums; each sub-forum also has its own description.
3. What is a Thread?
A Thread is a Topic created by a forum member for others to discuss and give their opinions Threads. Sometimes the Forums Staff members (Moderators and Administrators) also make threads on vital information that you cannot comment but that you should read, like Rules and Announcements.
4. Stickies
A sticky or pinned topics as they may also be called are threads made by the Forum Staff or by a member when it is an important topic that needs to be highlighted. Stickies are generally found separated from all other threads and a thread can only be a sticky if a Staff member makes it so.
5. Login bar
On the top of the main forums page you can see a banner, on the right side of that banner you will the login bar. This bar is very helpful for many things, let us see the BattleOn login bar in more detail:
5.1 If you are not logged in
5.1.1 Home.
This will take you directly to the BattleOn forums home, which is where you can see all existing Forums.
5.1.2. Login
That is where you must click to login. (A little obviousÖ)
5.1.3 Register
If you do not have an account on the forums you will not be able to post. Click register to make you personal forums account.
5.1.4 Help
This will send you to a FAQ (Frequently Asked Questions) where you can clear some of the doubts you might have concerning the forums usage.
5.1.5 Play
This BattleOn personalized Button will take you to a page where you will have links to AE (Artix Entertainments) various sites.
5.2 If you are logged in
5.2.1 Home.
This will take you directly to the BattleOn forums home, which is where you can see all existing Forums.
5.2.2 Login
Although you are already logged in this will remain, you donít need it use it however, unless you logout.
5.2.3 Profile
Here you will be able to change your Profile settings such as signature, avatar, mail, name (Attention: this refers to your Real name and not your Account name), etc.
5.2.4 Help
This will send you to a FAQ (Frequently Asked Questions) where you can clear some of the doubts you might have concerning the forums and their usage.
5.2.5 Members
Here you will find the list of all members accounts registered at BattleOn Forums.
5.2.6 Search
This is a great tool; it will help you search the entire forums for certain words and topics that are of interest to you. This tool is a great help for any forum member.
5.2.7 Inbox
The inbox works as your mailbox. It stores all you Private/Personal Messages that you might receive from other members. You are also able to send PMs to others from there.
5.2.8 Logout
This will disable you from posting until you login again.
5.2.9 Play
This BattleOn personalized Button will take you to a page where you will have links to AE (Artix Entertainments) various games.
6. BattleOnís Forums homepage.
The home page has many things to consider. I will divide it in four parts:
- The Banner: Located at the very top of the page this is where you have the image and logo of the forums and the login bar.
- The Announcements: This is where you can see the most important and recent topics that need your attention.
- The Forums: This part has many characteristics that require attention.
Right below the Announcements you will find the following:
- Mark All Forums read: By pressing this you will have all forums signed as read meaning it will act as if you had seen all the topics that have been made until that moment.
- Most Active Topics: This will take you to a list of the threads with most replies. This is a nice tool if you prefer to only read the topics that show most interest to the rest of the members.
- Recent Topics: This list shows you the most recent threads created on each forum.
- Posts Since Last Visit: this will show you the posts created since the last time you visited the forums.
- Forum Rules: Now this is probably the most important of all. The forums have rules and you should read them. This will link you to a section of the forum called Crucial Forum Information where you will find threads created by Staff and that you should read in order to get well with everyone.
- Forum Help: This will take you into a section of the forums made specially for new members that do not know how the forums work or need some explanation on some doubt that might have popped up.
- AdventureQuest: This link will show you the Adventure Quest forum section. Here you can find information about the game, as well as ask any question you may have about it.
- DragonFable: This link will show you the Dragon Fable forum section. Here you can find information about the game, as well as ask any question you may have about it.
- MechQuest: This link will show you the MechQuest forum section. Here you can find information about the game, as well as ask any question you may have about it.
- EpicDuel: This link will show you the EpicDuel forum section. Here you can find information about the game, as well as ask any question you may have about it.
- AQWorlds: This link will show you the AQWorlds forum section. Here you can find information about the game, as well as ask any question you may have about it.
- Community: This link will take you the the part of the Forums that goes outside the world of gaming. Here you will find places where you can discuss several topics that are not related with Artix or any of the games also several works from our very talented community members!
- The forums sections: you can have a general view of what is in the forums. Each section ( Official AE Announcements and Contests!, AE Forum Resources, Artix Entertainment Games and Gaming Community) has a purpose of itís own. Inside each section you can find forums and their description this way you can easily track down what you are looking for and the right place to discuss the topics you want to discuss.
- Members activity and Forum statistics: This part of the homepage is right below the list of forums and is also useful. Lets see it with more detail.
 Active Users: There you can see the current number of users that are at that moment viewing the forum. You can see a number for Members (Registered users in the forum) and a number for Guests (Non Registered users). If you click the link you will be taken to a page that gives the List of current online members. This is an helpful tool to track your friends and see what they are doing in the forums. Active Users: There you can see the current number of users that are at that moment viewing the forum. You can see a number for Members (Registered users in the forum) and a number for Guests (Non Registered users). If you click the link you will be taken to a page that gives the List of current online members. This is an helpful tool to track your friends and see what they are doing in the forums.
 Forum statistics: This might seem a bit useless but it isnít. In here you will be able to check how many users have registered in the forums, how many post have been made and the number of forums there are. This numbers are symbol of activity and development. In here you can also see what was the last made post and who did it, by clicking the date you will be taken to that post. Forum statistics: This might seem a bit useless but it isnít. In here you will be able to check how many users have registered in the forums, how many post have been made and the number of forums there are. This numbers are symbol of activity and development. In here you can also see what was the last made post and who did it, by clicking the date you will be taken to that post.
Below that you have two of the things explained above  Most Active Topics and Most Active Topics and  Posts Since Last Visit and a new tool called Posts Since Last Visit and a new tool called  Todayís posts which will give you a list of all posts made during the last 24 hours. Todayís posts which will give you a list of all posts made during the last 24 hours.
7. Inside a forum
If you click in a forum you will get a view of all the threads that exist in it. For a good view on what I am going to explain I suggest you go to the Home page and click on the The OOC Room forum to have a visualization of what is being explained.
You will still be able to see the banner and the login bar bellow you will notice the Forum name and Itís Description on the left and on the right your login name.
Now letís start on the details:- All Forums >> [Gaming Community] >> [Community] >> The OOC Room: this is the way you took to get inside the forum. All forums will take you to the Homepage, Gaming Community is the section of the forum and Community is the sub-section (a section inside another one also referred as sub-forum) where the OOC forum is located. So as you might have guessed this works as a sort of a map of your current location. This will be showing in every forum you enter.
- Sub-forums: every forum can have sub-forums. In this case you can see two sub-forums Meet the Mods, Entertainment Forum and Debate Club all with descriptions. If there are no sub-forums then nothing will show.
- Subscribe and Mark this forum read: These are located at the right side of the screen. The Mark this forum read will make all threads signed as if you have read them all, see Icon Legend point for how to know if a thread has been read yet. (Still havenít found out the function of this tool sorry).
- Display topics from last... : Also at the right of the screen by selecting days and the filter this will only show to you the threads made on a certain space of time and all the type of threads you select in the filter.
- New Threads and pages: on the left of the screen you can see a
 or or  button by pressing this you will be able to create your own thread in that forum (for more information on the window that shows when you press this button scroll downs to section 8 to the Posting description). Right next to that button you have the ďmapĒ again and at the left of the screen you have the page numbers of the forums. Each of these ages has old threads that havenít been active and fell down the chart. Before making a new thread about a certain topic be sure to go to the second and third pages to check the holder threads and see if the one you want to make hasnít already been posted. button by pressing this you will be able to create your own thread in that forum (for more information on the window that shows when you press this button scroll downs to section 8 to the Posting description). Right next to that button you have the ďmapĒ again and at the left of the screen you have the page numbers of the forums. Each of these ages has old threads that havenít been active and fell down the chart. Before making a new thread about a certain topic be sure to go to the second and third pages to check the holder threads and see if the one you want to make hasnít already been posted.
- Forum Stickies: These are the very first threads you see in a forum, as already explained stickies may contain crucial information like specific forum rules and notes that the Staff wantís you to read. One advice always read the stickies made by the staff before posting specially the ones that are marked =AE=, =AQ=, =AK=, =DF= as these are symbols of official threads that are generally important to read.
- Threads: Bellow the Stickies you have the members Threads, by clicking the title of one of them you can see what is being discussed and reply to it using the buttons that says Post a Reply or Fast Reply.
- Jump to: Bellow the threads you will find this tool, with it you can travel to another forum section without having to go to the homepage, all you have to do is select the forum where you want to go.
- Search engine: Now this is a crucial tool in every forum. With this you will be able to search a topic that you want, for example try writing life where it says Search Term, a list of posts will come up showing you all the places where the word Life has been used. Be sure that, when you are using this to search something, you be specific on what you want to find. This tool will prevent you from creating duplicate threads.
- Icon Legend: Located at the bottom of the screen this is where you can understand some symbols that you might have already noticed. Lets see each one of them
- New Messages: that symbol will help you see what threads have new posts on them so that you can know that there are new posts that you still havenít read.
- Hot Topic: Hot topics are threads that have reached a considerable amount of replies.
- Locked: a Staff member locks a thread when it goes against the rules or has reached a certain amount of replies.
- All the above with no new messages: this means that either you have read the replies to that thread or you have pressed the Mark this forum read.
- Post New Thread, Reply to Message, Post New Poll, Submit Vote, Delete My Own Post, Delete My Own Thread, Rate Posts: These are all located on the right of the Icon Legend. They inform you of what you can do inside a certain Forum (When the symbol in front of it shows a red cross it means you cannot do that action and if it has a tick it means you are able to do that action.
8. Inside a thread
Now that you know how to get inside a forum lets see what we can do inside a thread. To enter inside a thread all you have to do is click the topic. Now for details from top to bottom like always.- The title: Bellow the banner you will find the topic that is supposed to be discussed in that thread and it is the first thing people will read so having a good descriptive title for your thread is really important so everyone can know exactly what you wish to discuss.
- Printable Version: This feature of the forums located on the right of the screen is useful if you want to keep a record of what was written in the thread (yes this includes everyone else posts). Not many people use this but who knows one day you might want to print a thread to read it later with more attention without having to be in the computer.
- Posting: There are two buttons for posting on the left of the screen. I will separate both for better understanding how they work.
-
 / /  : This button will take you to what some people call the writing box. Your reply and what others will see is written in the white box in the middle of the screen. From the top: : This button will take you to what some people call the writing box. Your reply and what others will see is written in the white box in the middle of the screen. From the top:
- you will see All Forums >> go back? >> Reply to Message. Pressing All Forums will take you to the Forum Homepage, go back? Will take you back to the thread you were replying to (in case you changed your mind) and reply to message is your current position.
- Below that you will see your login name (Username).
- Below your name you have the subject to which you are replying to and next to that you have a few emotions or smileys. By selecting one of these will show in on the side of your post after you have submitted it.
- Below and to the left you have the Emotions/Smileys List, this are ways to show your feelings towards what is being said be sure you have read the rules of the forums before posting these.
- A bit up and below the subject you have several buttons each of these will make codes (See the Codes section for details). Bellow the Code Buttons you have the Font styles, this works just like word (See Fonts and Size section), you can also see an exclamation point that doesnít work (hey itís not only the games that can have bugs ^^).
- After the white writing pad you will see four things:
- Add signature: By checking this will add your signature to your post.
- OK button: This will submit your post.
- Preview: This will open a window where you can have a peek on how your post will look like.
- Cancel: This will take you back to the thread without posting.
- After these last buttons you are able to see the last ten posts made in the thread, this is really useful as you will be able to remember what was the last part of the discussion.
-
 / /  : By pressing this you will be immediately taken to the end of the page where a box has opened. That box is the same thing as what you get in the Post Reply button but you never leave the thread enabling you to reply immediately and scroll up to check the posts and answer immediately to the topic. It works just like the Post Reply button so see the descriptions above for information. : By pressing this you will be immediately taken to the end of the page where a box has opened. That box is the same thing as what you get in the Post Reply button but you never leave the thread enabling you to reply immediately and scroll up to check the posts and answer immediately to the topic. It works just like the Post Reply button so see the descriptions above for information.
- The posts: Each post is a reply from a member to a certain topic. A post has many things to look into:
- If you are viewing another member post
- Time and date: On the top left of each post you will be able to see the time and date of its creation. This is important as you wouldnít want to restart a discussion that hasnít been replied to for some days. Always check the last post date.
- Reply and Fwd: on the right side in the same line as the Date and time you have two buttons
-
 : By pressing this you will be taken to the Post Reply page where you can write your answer. : By pressing this you will be taken to the Post Reply page where you can write your answer.
-
 : This will open a little rectangle that will have a white space for you to write. This is for writing an E-mail Address in case you want to send the body of the post to someone. : This will open a little rectangle that will have a white space for you to write. This is for writing an E-mail Address in case you want to send the body of the post to someone.
-
 / /  : This little image shows you if you have ( : This little image shows you if you have (  ) or have not ( ) or have not (  ) read that post. It works just like the ones in the Legend. ) read that post. It works just like the ones in the Legend.
- Name and Title: bellow the time and the date you will see the poster forum name and his/her group. By clicking the name (In blue) a new page will open sending you to that user profile where you can see more information about him/her. The title is a feature not changeable by regular members. Only staff members are able to change their tittles, when a member registers on the forum the title is automatically stetted to New member and after a few posts the title changes to Member.
- Avatar: Bellow the name you will see a picture, this is called an Avatar. An avatar is supposed to be a person different form, see http://en.wikipedia.org/wiki/Avatar for more information on the actual word. In forums the avatar is normally an image that people will connect to you. In BattleOn forum you wonít be able to get your own personalized Avatar unless you are a Staff member or were allowed for some reason to get one (You can win avatars different from everyone else in some forum competitions). But you will be allowed to select an avatar from a gallery provided by the forum. To see this gallery and select your avatar go to your profile and scroll down until you see the ďMy avatarĒ section (Bellow the signature one), from there you will have to select ďDisplay AvatarĒ and in front of that you have a link that will guide you to the avatar gallery, just browse the folders for an image that you like and click it.
- Body: The body of the post is where the reply of the member is written. There you can see the answer and also the membersí signature. The signature is an image or text that defines you in some way or shows other members something you like. To have a signature go to your profile and scroll down until you see the Signature section, if you want a text signature all you have to do is write just like you were posting but if your signature is an image then you will have to get a link/url then use the image code (See codes section) on the link and press OK or Apply and youíre done.
- Actions Bar: This bar is located below the poster signature. It has several elements that will be useful for you.
-
 AQ: Clicking this option will lead you to the poster's Adventure Quest character page. AQ: Clicking this option will lead you to the poster's Adventure Quest character page.
-
 DF: Clicking this option will lead you to the poster's DragonFable character page. DF: Clicking this option will lead you to the poster's DragonFable character page.
-
 MQ: Clicking this option will lead you to the poster's MechQuest character page. MQ: Clicking this option will lead you to the poster's MechQuest character page.
-
 AQW: Clicking this option will lead you to the poster's AdventureQuest Worlds character page. AQW: Clicking this option will lead you to the poster's AdventureQuest Worlds character page.
-
 Epic: Clicking this option will lead you to the poster's EpicDuel character page. Epic: Clicking this option will lead you to the poster's EpicDuel character page.
-
 : This option will open a small window where you will be able to write a mail to the poster (this is not a PM). : This option will open a small window where you will be able to write a mail to the poster (this is not a PM).
-
 (Private/Personal Message): This will take you to a page very similar to the Post Reply. The only difference between both is that PMs are only viewable to the person you send it to so when sending a PM itís important that you write a clear and well-made Subject/Title. (Private/Personal Message): This will take you to a page very similar to the Post Reply. The only difference between both is that PMs are only viewable to the person you send it to so when sending a PM itís important that you write a clear and well-made Subject/Title.
-
 : this tool will add that poster to your Address list. You can view this list by going to your Profile. You will also be able to see which members in your list are online by checking your Inbox. : this tool will add that poster to your Address list. You can view this list by going to your Profile. You will also be able to see which members in your list are online by checking your Inbox.
-
 : This is a tool to ignore the poster posts. By clicking this button you wont be able to see the body of that user posts anywhere in the forum. An advice: If some one is annoying you systematically. After using this button you should tell a Staff member about that behavior. This way you wont feel the need to reply. : This is a tool to ignore the poster posts. By clicking this button you wont be able to see the body of that user posts anywhere in the forum. An advice: If some one is annoying you systematically. After using this button you should tell a Staff member about that behavior. This way you wont feel the need to reply.
- Post #: X: This is the number of the post. By pressing this you will be given the link to that post. This is very useful specially when reefing to a previous post.
-
 : This arrow will take you to the top of the page immediately : This arrow will take you to the top of the page immediately
- If you are viewing your own Post: This is not very different from the other members posts so Iím going to just put in the things that are different.
- Delete and Edit: these two little buttons will be of plenty of use.
-
 : By pressing this you will delete your post. If you have made at thread and want it to disappear just press your first post and it will disappear. Careful this is an irreversible action. : By pressing this you will delete your post. If you have made at thread and want it to disappear just press your first post and it will disappear. Careful this is an irreversible action.
-
 : By pressing this you will be allowed to redo your post. Very useful if you want to add something to your post without double posting or if something didnít come out as you liked. Expect to use this several times. : By pressing this you will be allowed to redo your post. Very useful if you want to add something to your post without double posting or if something didnít come out as you liked. Expect to use this several times.
- Actions Bar: You will only see the AQ and DF symbols as you cannot PM, Mail or add yourself.
9. Polls
A Poll is a voting Thread. We used to have a board just for Polls but nowadays only the staff makes them if they feel the need for it.
Posts codes
- B:
Code: [b]Test[/b]
Effect: Test
- I:
Code: [i]Test[/i]
Effect: Test
- U:
Code: [u]Test[/u]
Effect: Test
- S:
Code: [s]Test[/s]
Effect: Test
- Hr:
Code: [hr]
Effect:
- Quote:
Code: [quote]Test[/quote]
Effect: quote:
Test
- Link:
Code: [link=http://Test]Test[/link]
Effect: Test
- Color:
Code: [color=#CC0000]Test[/color]
Effect: Test
- Spoiler Tags
Code: [spoiler]Test[/spoiler]
Effect: spoiler:
- List:
Code: [ul]
[*]
[*]
[/ul]
Effect:
- Image:
Code: [image]http://i2.photobucket.com/albums/y18/DiogoXP/Button-DragonCoins1.gif[/image]
Effect: 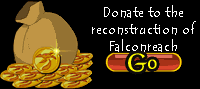
Note: The Forums staff prefers that you only post the link to the image instead of posting the image itself so my suggestion is use the code link instead.
- Code:
Code: [co de][/code]
Note: just remove the space in "co de"
Effect: [link=http://Test]Test[/link]
- Right :
Code: [right]test[/right]
Effect: It's over there --------------------------> Test
- Center:
Code: [center]Test[/center]
Effect: Test
Fonts and Size
- Fonts:
- Arial:
Code: [font="Arial"]Test[/font]
Effect: Test
- Verdana:
Code: [font="Verdana"]Test[/font]
Effect: Test
- Tahoma
Code: [font="Tahoma"]Test[/font]
Effect: Test
- Times New Roman
Code: [font="Times New Roman"]Test[/font]
Effect: Test
- Courier New
Code: [font="Courier New"]Test[/font]
Effect: Test
- Trebuchet
Code: [font="Trebuchet"]Test[/font]
Effect: Test
- Sizes:
Important Note: Please do not use this very often and never abuse it, meaning don't make over sized letters posts. While it is possible to go over size four font, it is not advisable to go too far over amount.
- Size 1:
Code: [size=1]Test[/size]
Effect: Test
- Size 2:
Code: [size=2]Test[/size]
Effect: Test
- Size 3:
Code: [size=3]Test[/size]
Effect: Test
- Size 4:
Code: [size=4]Test[/size]
Effect: Test
Dictionary of Terms
Bump - Bumping is the act of using one or more "sneaky methods" in order to get ones post put back on a forums first page. Generally members do it when they seek attention to their posts/threads therefore making a double post so that the thread is back into the active threads.
Flame - Flaming is the act of personally insulting and attacking another member in one's post.
Mini-mod - A person who orders another person to do something (such as locking, deleting, or editing a post) when they are not an ArchKnight, Moderator, or Administrator.
Lurk - Someone who lurks is a member that only reads the threads and posts but makes no replies.
Sig - An abbreviation of the word "Signature".
Spam - Posting advertisements, making off topic posts or making threads that are not in the right forums is spam.
Trolling - A troll is a person who posts something with the intent to evoke strong and intense negative feelings from other posters, such as flaming. A troll is to starting disorder in a thread as a fisherman is to catching fish.
Threads that will help you to get around the forums and with other details (MR = Must Read) |
 Printable Version
Printable Version
 New Messages
New Messages No New Messages
No New Messages Hot Topic w/ New Messages
Hot Topic w/ New Messages Hot Topic w/o New Messages
Hot Topic w/o New Messages Locked w/ New Messages
Locked w/ New Messages Locked w/o New Messages
Locked w/o New Messages Post New Thread
Post New Thread