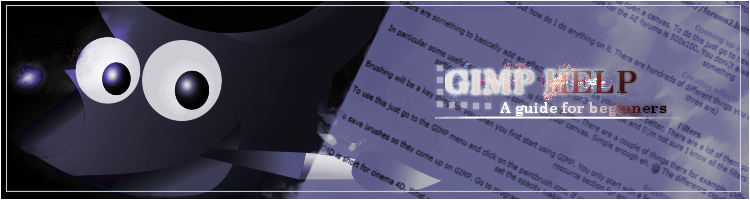 GIMPhelp a guide for beginners This is what I call a GIMPhelp thread. Its just something I made to help out any new people to the world of GFX and digital arts. To start
GIMPhelp a guide for beginners This is what I call a GIMPhelp thread. Its just something I made to help out any new people to the world of GFX and digital arts. To start When you first open GIMP it will be very confusing. Don't worry, this will all change in a while.
Downloading If you have already decided that gimp is what you want, but you can't find a download link, don't worry because we have one
here. All you need to do is go here, press downloads, and then click on the very first download link. Simple, easy as pie, and don't forget to enjoy.
know the buttons: http://forums2.battleon.com/f/tm.asp?m=12003819 Opening up a canvas If your going to make any piece of art your going to have to open a canvas. To do this just go to new on the GIMP menu bar and put in the size you want. Any size it really doesn¡¦t matter. Bare in mind though that the maximum signature size for the AE forums is 500x100. You don¡¦t always have to use something below that but its good to keep that in mind while making something
Creating effects Now you must be thinking cool but how do I do anything on it. There are hundreds of different things you can do. You could use brushes or filters or C4D's(see below to find out what all three are)
Filters Filters are something to basically add an effect and maybe make your tag look better. There are a lot of them so try experimenting for awhile. To get to grips with what a lot of them do. I¡¦ve been making art for 3 months now and I¡¦m not sure I know all the filters either. Just take your time with this.
In particular some useful ones for beginners is filters>render. There are a couple of things there for example. Difference clouds or plasma. When you click on them you just choose the settings and a result will come up on your canvas. Simple enough eh.

The difference cloud filter is going to be used in a written tutorial that is below
Brushing Brushing will be a key thing for you when you first start using GIMP. You only start with a few brushes. And there not particularly good for beginners. So I recommend looking below in the resource section for any brushes your thinking of downloading.
To use this just go to the GIMP menu and click on the paintbrush icon. If you click on the box to the right of the word brush you can change the shape of the brush to any you like. You can set the opacity making them less prominent . or change the scale to make it a different size.
To save brushes so they come up on GIMP. Go to program files>GIMP 2.0>share>GIMP>2.0>brushes. Just put the brushes in that folder. Do not put any brushes in there own folder in that folder. They will not come up if you do that
C4D C4D is short for cinema 4D. What we use in GIMP are things that are created in this program. They are put into the image to make it look better or add flow etc. These are better used if you create a new layer. Then set it to screen, overlay or put the opacity down. This isn¡¦t really for people who have only just started.
The tools I¡¦m just going to mark down the ones which have been useful to me in the past:
Brushes:- detailed description above
Eraser tool- for erasing things. I think that this is pretty obvious XD
Blend tool- for using gradients.
Smudge tool- used to smudge parts of a piece of art. If used correctly it can make something look pretty nice.
Dodge/burn tool- dodge makes something lighter. Burn makes it darker. That¡¦s about it.
Layers Don't worry if your new and you dont understand the whole layers thing. I know I didn't when I started.
Layers can be made by going on the taskbar above the canvas you're using. Go to Layer>New Layer. This will bring up a box that should say "Create a New Layer". Put in whatever you want to name the layer (this is to distinguish which layer you are on, because if you have a lot of layers, you need to know where you are, and if you name it, it's a lot easier to find it), and look down. There is a height and width box, ignore that and leave it as it is. Now look down again, and there will be a section called "Layer Fill Type". This determines what the new layer will be set as, and how it will look. The first option, foreground color, will give you a new layer that is the color of your foreground color. To change this color, go back to the GIMP main menu. There will be two boxes, and the default colors will be black and white. The black box is the forground, the white box is the background color. To change these colors, double click them, and a new box will appear, then you can choose your new color. Now back to the Layers. The second option, background color, will give you a new layer filled with the color of your background color. The third option, white, will give you a new layer filled with white. The fourth option, and probably the most used, is transparency, which will give you a new layer that is invisible/transparent.
A useful way to check up on your layers is to do Ctrl+L, which will give you a box that lists all the different layers that you have, and will let you change the mode and opacity of the layer.
Gradients Gradients are colors. add them into your tags to make a color scheme or lower the brightness of the tag. Gradients work hand in hand with Layers. Without layers the gradient tool would be alot less effective. some good techniques for it is: to create a new layer fill it with a gradient(or a gradient map[colors>maps>gradient map]) and then set that layer to color at a lower opaciny. or set it to anything else you feel like. Maybe you could erase parts of it to make it look better. I don't know whatever floats your boat.
Gradients can drastically change the look of the tag. Could change to looking horrible. could make it completely awesome.
Improvement If you want to improve then there is two thing you have to do. This is experimenting and reading tutorials.
Renders & stocks A render is a picture without a background. These can be gotten from
www.planetrenders.com and a stock is a picture with a background. When you put a render onto a picture. It will have the background of the pre-existing tag.
saving an image Now you've finished creating a tag. you need to save it. This is pretty simple. all you need to do is go to file>save as and save it in the folder you wish. Try and remember where you put it though. It can cause trouble if you can't find an image
Uploading an Image To upload an image go to:
www.photobucket.com create an account then go to your album. You can upload things onto the internet. You do this by going to the top of the screen. There will be 3 boxes. click browse on the top one. Find the image you want and then click open or hitthe enter key. then click upload. when you have done that you will be given 4 links. you want the direct link. copy that and when you want the actual image to show. just put [image][/image] around it.
so it will look something like this:
[image] http://i220.photobucket.com/albums/dd102/zenron_2007/anepicbattle.png[/image]
and if I take off the code tag. It will look like this:
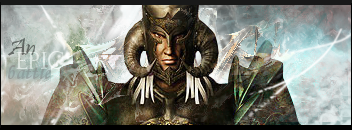
here is some other places you can upload from:
ImageShack TinyPic GoCa Hosting by Althorne Lessons in GIMP by Lightning is my name are below. please try these there really helpful
Resource section  http://project-gimpbc.deviantart.com/gallery/#_featured
http://project-gimpbc.deviantart.com/gallery/#_featured that's all you really need for brushes. You will probably find that this guy converts a lot of brushes. Most of the ones on DeviantART are made by him. Ill give you a hwole load more anyway
renders-
http://forums2.battleon.com/f/tm.asp?m=13130156 www.planetrenders.net http://www.jeffsdigital.com/ http://www.secretloft.com/ http://7-days.net/ps_brushes.php http://www.short-things.gr/_brushes/brushes.html http://eerie-silence.net/visitor.php?psbrushes http://www.manstomper.com/yltra/goodies.htm http://www.vanillaeyeliner.com/amnesia/brushes.php http://www.seishido.biz/ http://www.aunexamor.net/brushes.php http://spiffyhink.atspace.com/brushes/brushes.html http://radioslut.org/visitor.php http://spiffyhink.atspace.com/brushes/index.html http://www.1greeneye.net/brushes/ http://84percent.seraphellic.net/ http://www.photoshopbrushes.com/brushes.htm http://stylistic-division.com/ http://www.peamarte.it/02/download.htm http://www.freephotoshop.com/html/free_brushes.html http://www.nymphaea.org/brushes/ http://lightningismyname.deviantart.com/art/lordsoccer10-converted-brushes-66393402
 http://s189.photobucket.com/albums/z213/RecursosGFX/Stocks/ http://s242.photobucket.com/albums/ff179/MaroonGFX/Stocks/ http://s143.photobucket.com/albums/r126/Quarentine3/Stocks/ http://gillesgonthier.com/Photos/insecta.html http://www.insectimages.org/ http://www.nps.gov/archive/yell/slidefile/ http://www.animalpicturesarchive.com/ http://www.ars.usda.gov/is/graphics/photos/ http://www.farmphoto.com/ http://www.hear.org/starr/hiplants/images/ http://www.linux.org.au/~leonb/flahs/page1.html http://www.fotoimpact.ro/ http://www.ironorchid.com/clipart/ http://www.fourbees.com/fourbees/phoelm.asp http://www.apostroph.net/freshpics/ http://pix.halal.dk/
http://s189.photobucket.com/albums/z213/RecursosGFX/Stocks/ http://s242.photobucket.com/albums/ff179/MaroonGFX/Stocks/ http://s143.photobucket.com/albums/r126/Quarentine3/Stocks/ http://gillesgonthier.com/Photos/insecta.html http://www.insectimages.org/ http://www.nps.gov/archive/yell/slidefile/ http://www.animalpicturesarchive.com/ http://www.ars.usda.gov/is/graphics/photos/ http://www.farmphoto.com/ http://www.hear.org/starr/hiplants/images/ http://www.linux.org.au/~leonb/flahs/page1.html http://www.fotoimpact.ro/ http://www.ironorchid.com/clipart/ http://www.fourbees.com/fourbees/phoelm.asp http://www.apostroph.net/freshpics/ http://pix.halal.dk/
 http://www.c4d-renders.com/ www.deviantart.com www.planetrender.net http://www.optiktutorials.info/c4d_renders.php http://s185.photobucket.com/albums/x87/spyderRESOURCES/C4D%20Renders/ http://www.c4d-renders.com/component/option,com_easygallery/act,categories/cid,16/Itemid,41/limit,12/limitstart,0/
http://www.c4d-renders.com/ www.deviantart.com www.planetrender.net http://www.optiktutorials.info/c4d_renders.php http://s185.photobucket.com/albums/x87/spyderRESOURCES/C4D%20Renders/ http://www.c4d-renders.com/component/option,com_easygallery/act,categories/cid,16/Itemid,41/limit,12/limitstart,0/  http://www.geocities.com/neofpo/gimpart.html Flying penguins .xcf's This really taught me alot Sneevil of evils .xcf's http://www.mediafire.com/?eyhwvsxxznm http://www.mediafire.com/?bzxyxztvv2p http://www.mediafire.com/?ejy1d4n1np2 http://forums2.battleon.com/f/tm.asp?m=13017110&mpage=1&key=? Ultimate resource place: http://www.gimptalk.com/forum/article/Resources-Index-13013.html
http://www.geocities.com/neofpo/gimpart.html Flying penguins .xcf's This really taught me alot Sneevil of evils .xcf's http://www.mediafire.com/?eyhwvsxxznm http://www.mediafire.com/?bzxyxztvv2p http://www.mediafire.com/?ejy1d4n1np2 http://forums2.battleon.com/f/tm.asp?m=13017110&mpage=1&key=? Ultimate resource place: http://www.gimptalk.com/forum/article/Resources-Index-13013.html
 First sig tut
First sig tut you need a background(im calling it bg from now on) go to filters>render>difference clouds. a box should come up. set it to what you like and press ok. If you go to colors. You can change the color there.
Next you need whats called a render. This is a picture without a bg. Go to.
www.planetrenders.net and become a member(its free) when you are click on any picture you want. then click it to make it the "full sized image" it should have a white BG normally. save it to werever you like then open it with GIMP. It will have a grey chequered bg. If you copy that onto your thing. It wont show the chequered part. making it alot easier to work with. Then do whatever you want. add text or add some brushes( you have some already but others can be downloaded at
www.deviantart.com ) or put some more filters in.
Vader's Tutorials and Help - Vader
Brush Tutorial - Download to BG - crazysk8er
_Dep's Burn Tut - _Depression
INFERNO Tut by _Dep - _Depression
Beginners Gimp Tutorial - Dracologist1
Very Advance Gimp Tutorial - TyberAlyx
Splatter Tutorial - Runnin With Sizzorz
Space Tutorials! - LightningIsMyName
Great Ripple Effect - Cyseros Orb
Background in 5 minutes Tutorial - LightningIsMyName
LIMN's Tag and FX Tutorial - LightningIsMyName
Fiery Background Tut - _Depression
I finally found a Tut that gives a pro smudge job - Stex
Background Tut - _Depression
GIMP Tutorials - Learning GIMP from the begining - LightningIsMyName
Loopy abstract tut - LightningIsMyName
Using The Pentool/Pathtool - A big guide - LightningIsMyName
Animation Tutorial - LightningIsMyName
Firey tut - Fartix
Flaming text tut - LightningIsMyName
How to make GIMP brushes - Stex
LightTheWay Tut - Cyseros Orb
To find everything I lost - LightningIsMyName
Tutorial on GIMP rendering - Firemoon
Ice/Water effect tutorial - ShadowBlitz
RainBolt: A RisingStars Tutorial - _Depression
signature tut - Zenron the Great
.:GIMPhelp:.-A guide for beginners - Zenron the Great
easy glowing bg tut - sneevil_of_evil
GIMP tut for renderless sig - wolfythegreat
Icey background tut - Mo
Full Signature Tutorial - DeathKnight2
how to get mist - Wen Su the Tank
Quick & Easy, Installing GIMP. (With Pictures.) - T@G
Less used/Not used Helpful hints/tips - Cool Dragonz
Luigi Tag Tut - ShadowSlash
Kicking sprite tag tut - Tormenter
zoomed spark displacement tut - Zenron the great
Cloud/Fog tutorial - .Silver
sasuke GIMPpressionist tut - Zenron the great
Wavey tag (Or just a tag) tut - Trake
WhySoSerious Tut - crump
cloud C4D tut - Zenron the great
Tornado tag tut - Trake
mosaic grunge effect - Zenron the great
not always as it seems tag tut - Zenron the great
www.GIMPtalk.com
http://tutorialblog.org/gimp-tutorials/ Im going to add more when I can be bothered
If you want to add anything on to this just tell me By ~ZTG~zenron the great
people who have helped in any way(even if they don't know it XD-
LIMN(for the lessons)
Tyberalex-tut
CY's orb-tut
wolfythegreat-tut
dabbleh-tut
trip-tut
shadowslah-layers part
ultimation2.0-downloading part
Shadowblitz-told me some good tuts
sneevil of evil-.xcfs
crazysk8er-xcf's
mo-tut
Lady alora-tut
cool dragonz- uploading sites, tut site
If I've missed anyone plz tell me
any of the resource sites. whoever made them
and thats about it. I made the rest myself.
 Printable Version
Printable Version
 New Messages
New Messages No New Messages
No New Messages Hot Topic w/ New Messages
Hot Topic w/ New Messages Hot Topic w/o New Messages
Hot Topic w/o New Messages Locked w/ New Messages
Locked w/ New Messages Locked w/o New Messages
Locked w/o New Messages Post New Thread
Post New Thread